ATTENTION!
Things that could go wrong with LSF application.
Student has not enrolled yet or is not shown as enrolled in the Learning Agreement (ILA), thus cannot apply for LSF, until the have been properly enrolled by the system.
Student who have applied and been approved for LSF on a previous academic year and cannot login due to them forgetting their password, they should click on “forgot my password” below the login section of the page, in order to reset their LSF password.
If student is unable to validate the account via email or SMS, then an LSF staff member can activate the account via PMS portal.
Student cannot login after successful registration. This is due the status of the application. If the status of application is red coloured (e.g. being set as"Approved" on the system for LSF) then the student cannot login nor change any details in their application. If the status is coloured green (e.g. "New Application" or "Application Updated") then the student may login and change their details and/or uplaod new/more evidence on their LSF application.
Refreshing or restarting the browser after each application is a MUST in order to avoid glitches.
STEP 1
Input in your web browser this link https://sccb.paymystudent.com/portal/ in order to start your registration with Paymystudent.
STEP 2
Go to "Register" section and input your student details as shown on the image below.
Sidenote 1: Username must be typed WITHOUT the "s" in front.
Sidenote 2: Password is the same as your date of birth and needs to be at least 8 digits long, eg. if birthday is 04/08/1999 then password is 04081999.

STEP 3
Choose the destination of your activation link, via Email or via SMS.
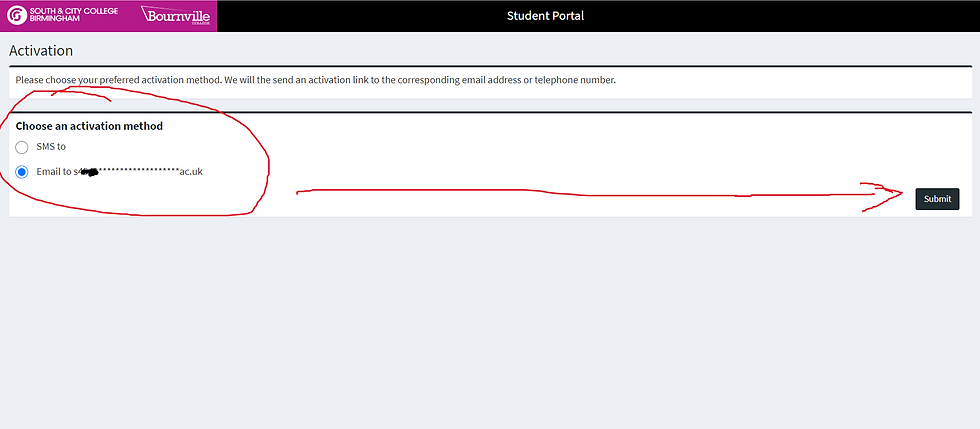
STEP 4
Once you get the message below, it means that your registration was successful. Procced to your email address.

STEP 5
If you Click Email, you will see that you have received an email as shown on the image below. Click on the link to activate your account and thus completing the first stage of your application.
If you Click SMS, it then takes you to another screen, asking for the code which you will receive on their phone. You will need to act fast and type the password instantly.

STEP 6
Once you click the link sent via mail or phone, you will be prompted to login with your new account.

STEP 7
Once logged in, you will start your paymystudent application. Press "Click here to proceed with your application" button, to procced to the next step.

STEP 8
In this step, you will be asked to input your personal details. In order to procced to the next step, you need to fill all the blank spaces which are marked with a red asterisk*.

STEP 9
Here you will be asked to select some parameters for eligibility purposes
Sidenote: To see if you are eligible or not, CLICK HERE

STEP 10
In the last step you will be asked to upload your income evidence.
Sidenote 1: After you have uploaded your evidence, you will be asked to input your bank details.
Sidenote 2: For information regarding the kind of evidence you need to upload, please CLICK HERE.

STEP 11
Please now go to the bottom of the page, read carefully and tick the box in order to confirm that the information is correct.
STEP 12
Congratulations, you have registered successfully on Paymystudent (PMS).
